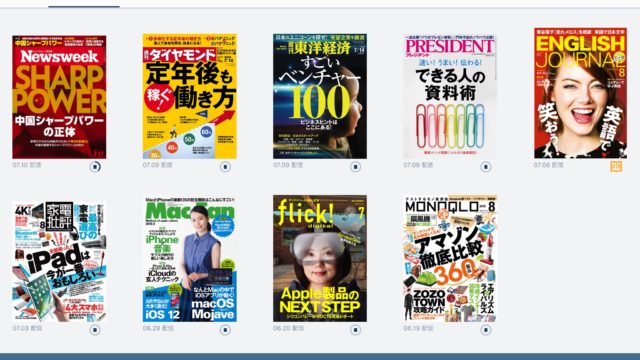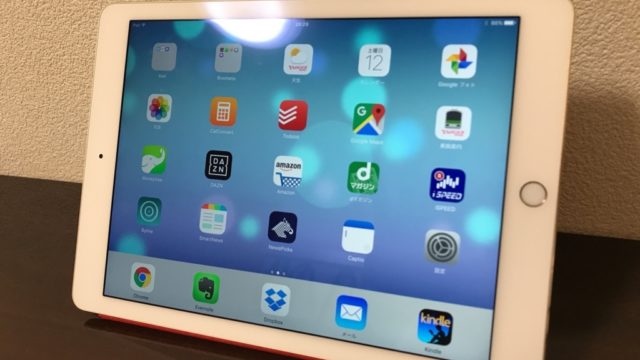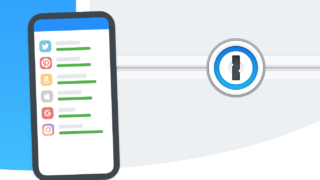どーも、ちゃた(@chatalog13)です。
Apple Payには、メインカードやエクスプレスカードという設定があるのをご存知ですか?
メインカードとエクスプレスカードを適切に設定して使いこなすと、Apple Payの使い勝手が劇的に向上します。
目次
Apple Payのメインカードとエクスプレスカードとは?
Apple Payでは、Suicaやクレジットカードなど、何枚ものカードを1つのiPhoneに登録できます。
そして、メインカードとエクスプレスカードをそれぞれ1枚ずつ設定できるんです。
これらは、iPhoneの「設定」→「WalletとApple Pay」から設定できます。
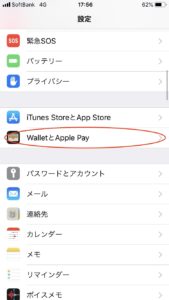
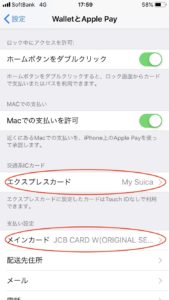
Apple Payのメインカードとは
Apple Payのメインカードとは、Walletアプリを立ち上げたときに1番前に来るカードです。

その名の通りメイン、主に使うカードをメインカードに登録しておきます。
メインカードはWalletを立ち上げたときにすぐに使えます。
また、あとで説明しますが、Walletアプリを立ち上げなくても使えるカードとなります。
ただし、Touch IDやFace IDによる認証は必要とされます。

Apple Payのエクスプレスカードとは
一方、エクスプレスカードですが、こちらはTouch IDやFace IDによる認証なしで使えるカードです。
電車の改札を通るため、
と考えてもらうとわかりやすいです。
改札を通る度にイチイチ指紋認証はしてられないですよね。
そのために搭載されている機能です。
ただし、エクスプレスカードに設定できるのは、現時点ではSuicaのみ。
(PASMOなどの他の交通系ICカードもダメ)
他のクレジットカードは設定できません。
Apple PayにSuicaを登録すると自動的にエクスプレスカードに設定されます。
このエクスプレスカード機能、実は改札以外でも使えます。
駅やコンビニでの買い物やタクシーの支払いなんかも、認証なしでピッといけちゃいます。
iPhoneのスリープやロック解除もする必要なく、読み取り端末にかざすだけです。
Apple Payのメインカードとエクスプレスカードはどれを設定すべきか
さて、それではメインカードとエクスプレスカードは、それぞれ何を設定すればいいのでしょうか。
エクスプレスカードには通勤用のSuica
まず、エクスプレスカードはSuicaしか設定できませんので、Suicaを設定します。
電車でまったく使うことがない人はSuicaの登録はしなくてもいいですが。
エクスプレスカードの使い方
エクスプレスカードの使い方は簡単です。
ただ読み取り機にかざすだけ。
Touch IDやFace IDも必要なく、スリープやロック解除さえしなくてOKです。
ただし、コンビニなどで使う場合には、「Suicaで」と一言伝えて、決済手段を伝える必要があります。
(コンビニなどの読み取り端末は、Suicaだけでなく、EdyやWAON、QUICPay、iDなど複数の電子マネーに対応しているため)
メインカードにはQUICPayまたはiD
それではメインカードはどうするべきでしょうか。
Apple PayではSuicaだけしか使わない、という人はメインカードを指定する必要はありません。
Suicaだけを登録した場合、それがエクスプレスカードに設定されて、どんな場面でもSuicaが使用されます。
Apple PayでSuica以外も使う人は、メインカードを設定すると便利です。
例えば、クレジットカードをApple PayのQUICPayやiDで使う場合、これをメインカードに設定すると、便利になります。
メインカードはあくまでも自分が1番頻繁に使うカードにしてください。
QUICPayやiDもたまに使うけど、買い物でもSuicaがメイン、という人はメインカードはSuicaにしておく方が便利です。
メインカードの使い方
なぜよく使うカードをメインカードに設定すると便利なのか、その理由は使い方にあります。
メインカードは他のカードよりも使う手間がかかりません。
メインカード以外のカードでApple Payを使う場合、
- まずiPhoneのロックを解除して、
- Walletアプリを立ち上げて、
- 使いたいカードを選択して、
- 読み取り端末にかざす必要があります。
4つもアクションが必要です。
これに対して、メインカードの場合、
スリープ状態あるいはロック画面のまま読み取り端末にかざせばOKです。
読み取り時にTouch IDあるいはFace IDで認証するだけ。
この手間の差が大きいので、よく使うカードはメインカードに設定しておくべきなんです。
Apple Payの指紋認証でうまくいかないことを予防する策
ちなみに、ただ読み取り端末にかざすだけの場合、その後の指紋認証がうまくいかずに手間取るリスクはあります。
指が湿ってたりすると、指紋認証ってうまく反応しなかったりするんですよね。
そんなことを避けたい場合、いい方法があります。
ホームボタンをダブルクリックすることでApple Payのメインカードを呼び出すことができるんです。
このやり方をするには、あらかじめ設定を変えておく必要があります。
iPhoneの「設定」→「WalletとApple Pay」から、
「ホームボタンをダブルクリック」という項目をオンにしておくんです。
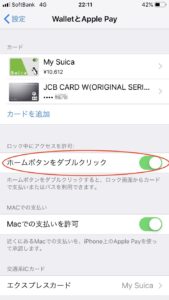
こうすると、スリープ状態やロック画面でホームボタンをダブルクリックすると、メインカードでの支払い画面になります。
これであらかじめTouch IDやFace IDでの認証を済ませてから読み取り端末にかざすと、非常にスムーズに決済が完了します。
レジで行列していて待ってる時なんかには便利な使い方です。
最後に
いかがでしたでしょうか?
Apple Payって使い始めるまでは、ちょっとわかりにくいです。
でもちゃんと設定して使えば、とても便利です。
ぜひ使いこなしてみてください。
それでは〜。
【おまけ】メインカードには高還元率なクレカを登録しないと損です
Apple Payのメインカード、せっかく登録するならぜひ高還元率のクレジットカードを登録しましょう。
楽天カードやリクルートカード
あたりが、使い勝手がいい高還元率カードです。
一度チェックしてみてください。